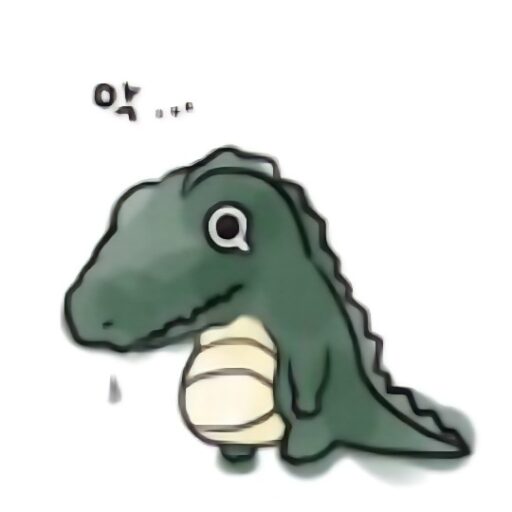Calibre-Web 의 변환 기능을 사용하려면 컨버터 경로를 넣어줘야 하고, 제대로 변환되도록 옵션도 넣어줘야 한다. 테스트는 로컬에서 했고, CLI 옵션은 캘리버 웹 설명서를 참고했다.
하지만, 문제가 좀 있는데…
Calibre-Web 에서 옵션을 설정할 수 있는 칸은 하나밖에 없는데, 변환을 뭘로 하냐에 따라 서로 옵션이 다르게 들어간다. 근데, ebook-convert 유틸리티에는 필요 없는 옵션을 무시하는 기능이 없다. 만약 PDF 변환을 하는데, EPub 용 옵션이 들어가 있으면 에러난다. 다른 예도 많지만, 주로 EPub 변환에 필요한 옵션이 다른 형식의 변환에서 받아들여지지 않는 경우가 많다.
휴… 다른 수를 찾기 전에, 먼저 반복테스트를 해서 골라냈다. 옵션 중 가장 중요한 것은 output-profile 이다. 이걸 설정 하지 않고, 그냥 수동으로 해상도나 마진같은 것을 잡아 줄 수는 있지만, 미리 설정된 프로파일을 이용하는게 가장 확실하고 튀는 것도 적었다. 추천하는 옵션은 ipad. 해상도가 낮은 편이지만, 스마트폰은 당연하고 아이패드 미니까지는 꽤 볼만하다. 만약 그보다 더 큰 화면에서 봐야 한다면 ipad3 옵션을 추천한다. 이건 다 좋은데 용량이…
설정
Admin 화면에서 “Edit Basic Configuration” 을 선택하여 설정 화면으로 넘어간다.
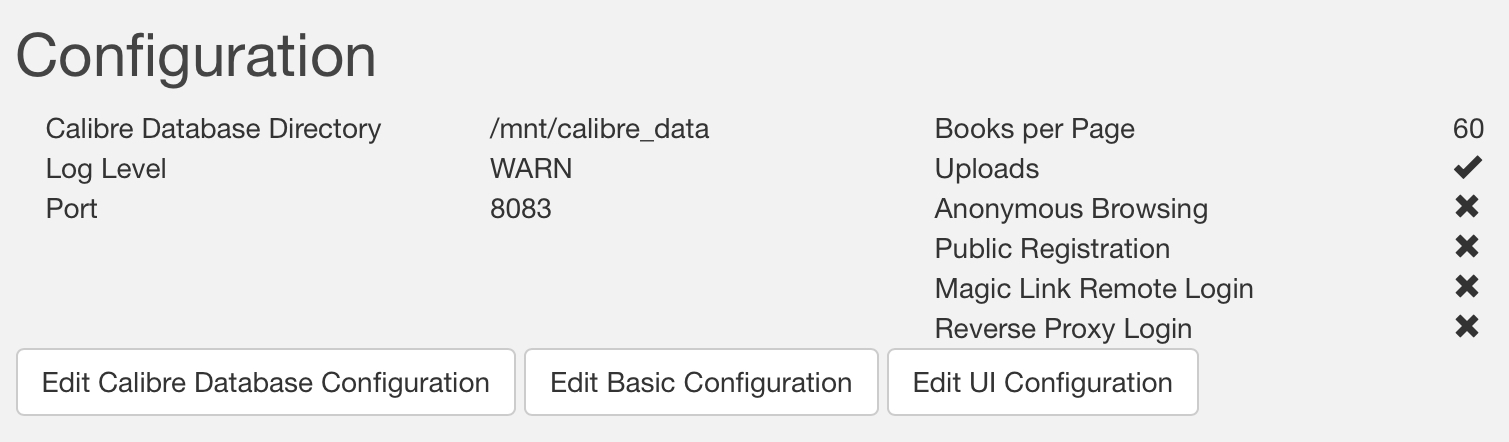
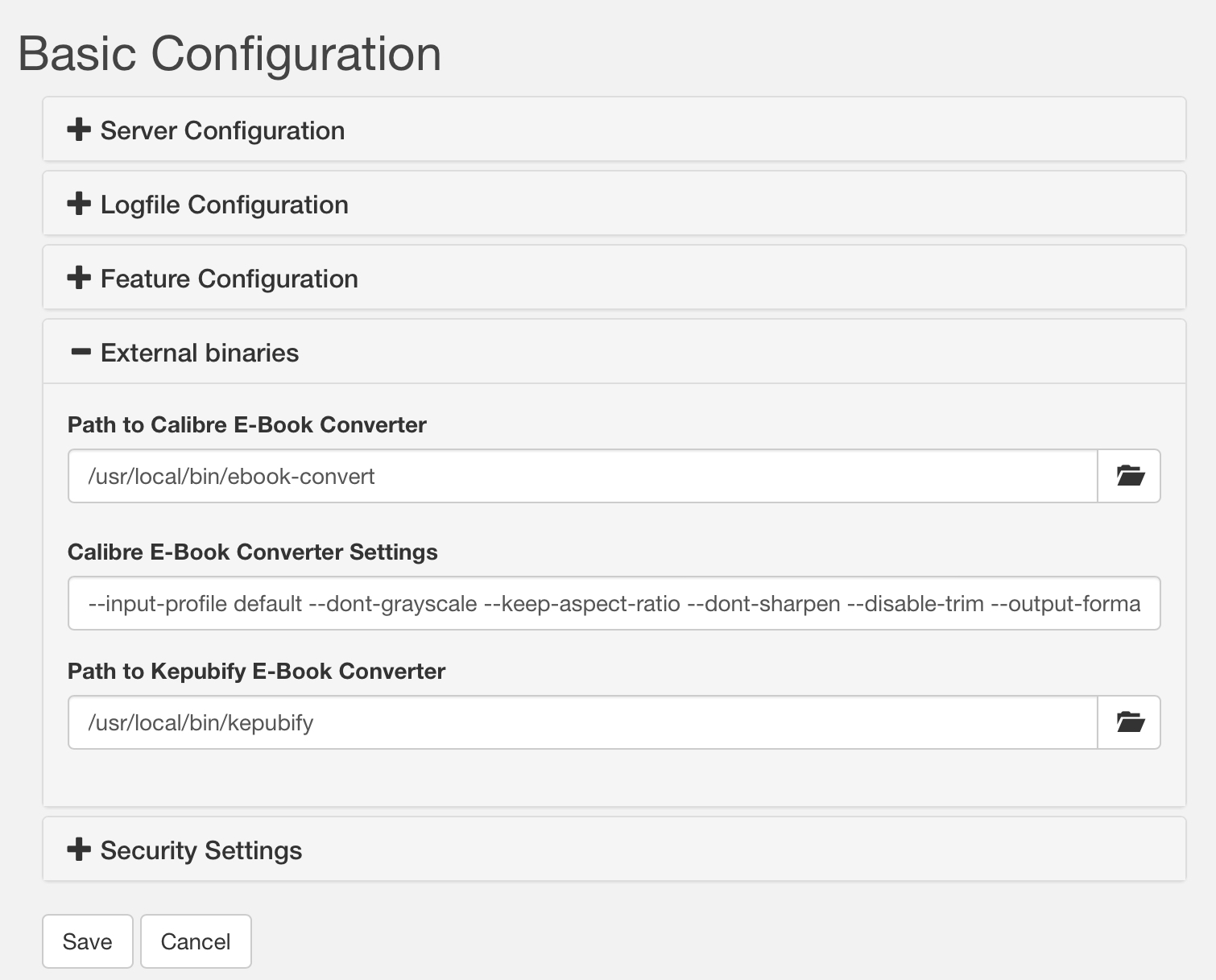
Path to Calibre E-Book converer 안에는 ebook-convert 유틸리티의 절대 경로를 넣어준다. 이건 설치하는 방법에 따라 경로가 달라 질 수 있고, 다른 누군가가 따로 수정한걸 깃헙에서 받아다 빌드해 쓰는 경우도 있으니 상황에 맞게 넣는다.
Calibre E-book Converter Settings 에 E-Book 변환에 필요한 옵션을 넣는다. 다시 강조하지만, 변환 포멧에 따라 필요한 옵션이 다르다. 이 옵션은 CBZ to PDF 와 CBZ to EPUB 에서만 동작한다.
--input-profile default --dont-grayscale --keep-aspect-ratio --dont-sharpen --disable-trim --output-format jpg --output-profile ipad --preserve-cover-aspect-ratio음… 좀 더 연구해 봐야겠다. 사실 이렇게 설정해서 epub 로 변환하면, 그다지 볼만한 화면이 안 나온다. 앞 부분 몇 페이지만 나오는 것도 여전하고…
–참고사이트–
https://manual.calibre-ebook.com/generated/en/ebook-convert.html#epub-output-options