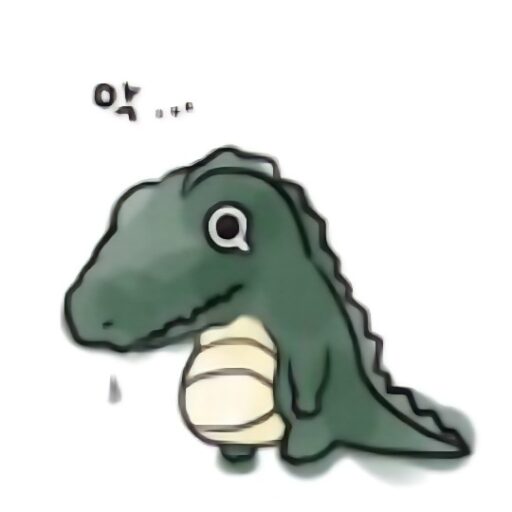macOS 에서 제공하는 화면 캡쳐/녹화 앱을 사용하면 된다. 하지만 되긴 되는데 불편하다. 특정 윈도우만 캡쳐하는게 안 되고, 무엇보다 앱에서 나오는 소리가 바로 녹화가 안 된다. 처음에는 이걸 몰라서 스피커로 나오는 소리가 마이크로 들어오는 걸 녹음했었다.
조금 검색해보니까 가상 루프백 드라이버를 따로 설치해야 한다고 하더라. 다행스럽게도 블랙홀이라는 무료 앱이 있어서 이걸 설치하는 걸로 해결했다.
자, 이제 앱을 띄우고, 그 앱의 크기에 맞게 영역을 잡고, 앱을 플레이 한 후 녹화 버튼을 누른다. 그러면 녹화가 깔끔하게 잘 된다.
뭐, 잘 되긴 하는데…. 이게 좀 답답하다.
블랙홀 루프백 드라이버만 그런건지 모르겠는데, 일단 소리 조절이 안 되고, 어떻게 소리를 조절한다 쳐도 그게 영상에 그대로 녹화된다. 그리고 화면 영역을 잡는거라 녹화하는 동안 딴 짓을 전혀 할 수 없다. 게다가 녹화 용량이 무쟈게 크다. 편집은 바로바로 빠르게 잘 되긴 하더라만… 맥이 뭐 원래 그렇지… 하면서 한 200기가 정도 녹화를 하다가 OBS 스튜디오를 사용하면 된다는 걸 알았다.
OBS 를 사용해보니, 내가 겪었던 모든 문제를 해결할 수 있었다. 이 글도 지금 녹화를 뜨면서 작성하고 있다!! 이 좋은 걸 잊지 않도록 사용법을 요약해서 적어둔다.
OBS 스튜디오 설치
Apple Silicon 받아서 설치한다.
OBS 스튜디오 설정
가장 먼저 캔버스 크기를 설정한다. 녹화 할 해상도 대로 설정하면 된다. FHD 로 할 거면 1920 * 1080, HD 면 1280 * 720, 어차피 맥은 가상 해상도라서 알아서 리사이즈 된다.
적당히 장면을 생성하고, 소스와 출력의 크기를 맞춘다.
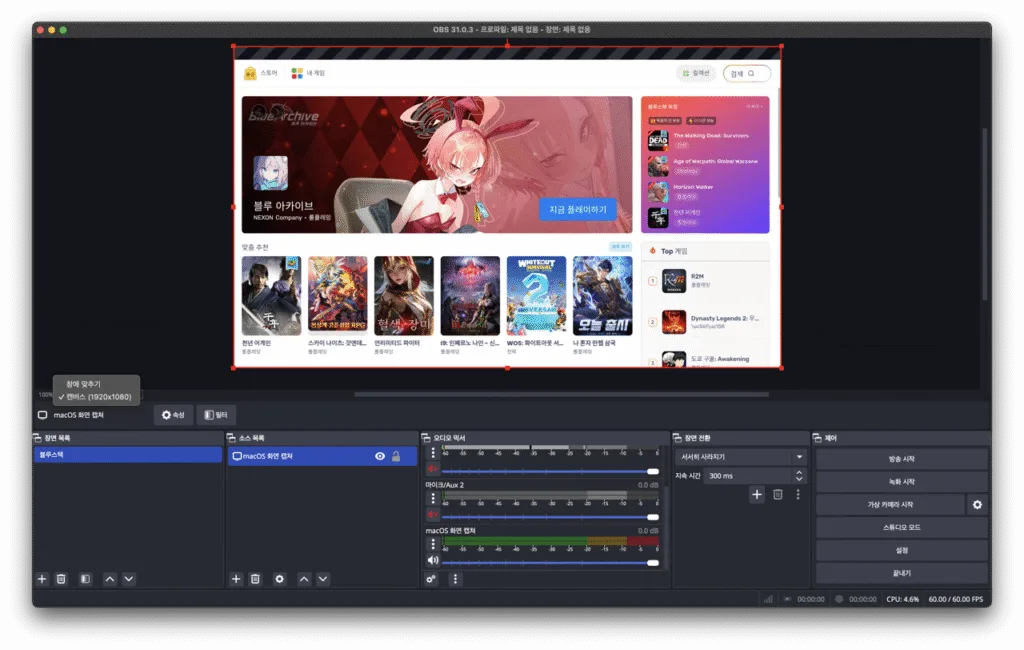
소스를 추가하고, 녹화할 앱을 선택한다.
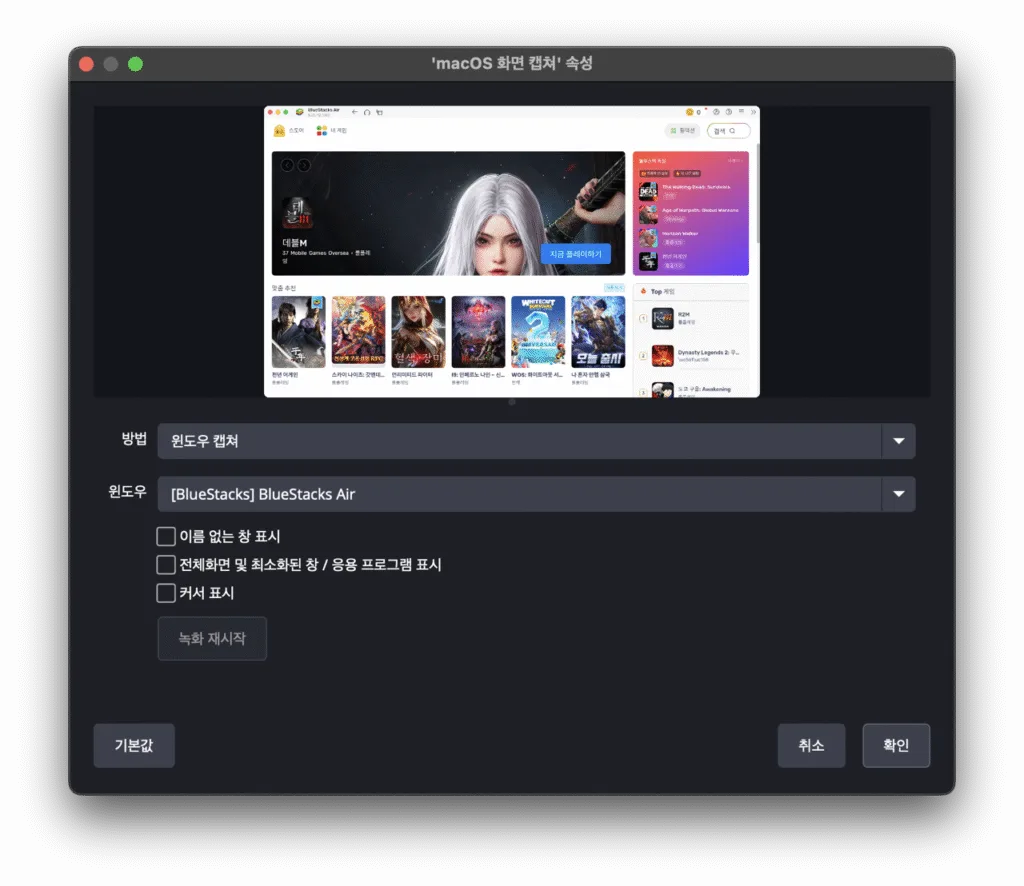
방법을 윈도우 캡쳐로 설정해야 선택 영역에 꽉 찬다. 윈도우를 선택할 때 조심해야 할 것이 있는데. 캡쳐 할 앱과 OBS 스튜디오가 같은 작업 공간에 있어야 선택 목록에 나온다. 일단 잡아낸 다음에는 다른 작업 공간으로 옮겨도 잘 된다.
소스를 등록할 때 조심해야 할 점이 있는데,
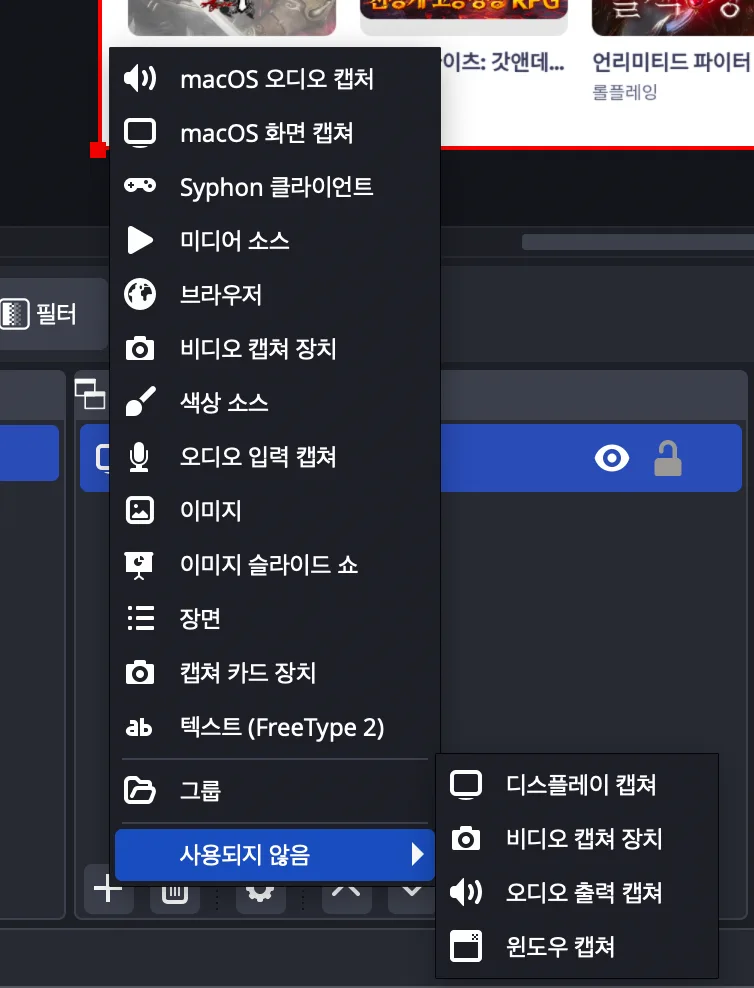
반드시 ‘macOS 화면 캡쳐’ 로 추가해야 한다. 이걸 선택해야 앱에서 나오는 소리가 바로 오디오 믹서에 등록이 된다. 믹서에 등록이 되어야 독립적으로 볼륨을 조절할 수 있다. 앱에서 나오는 소리를 최대로 설정해고 녹화를 해도 스피커에서는 작게 혹은 안 나오게 한다던가, 중간중간 내가 말하는 것을 추가 한다던가 등등…
이 외에 다른 소스 ( 윈도우 캡쳐 등등 ) 를 등록하면 macOS 내장 캡쳐 앱처럼 블랙홀 루프백 드라이버를 통해 소리를 녹화하게 되는데… 불편하다…
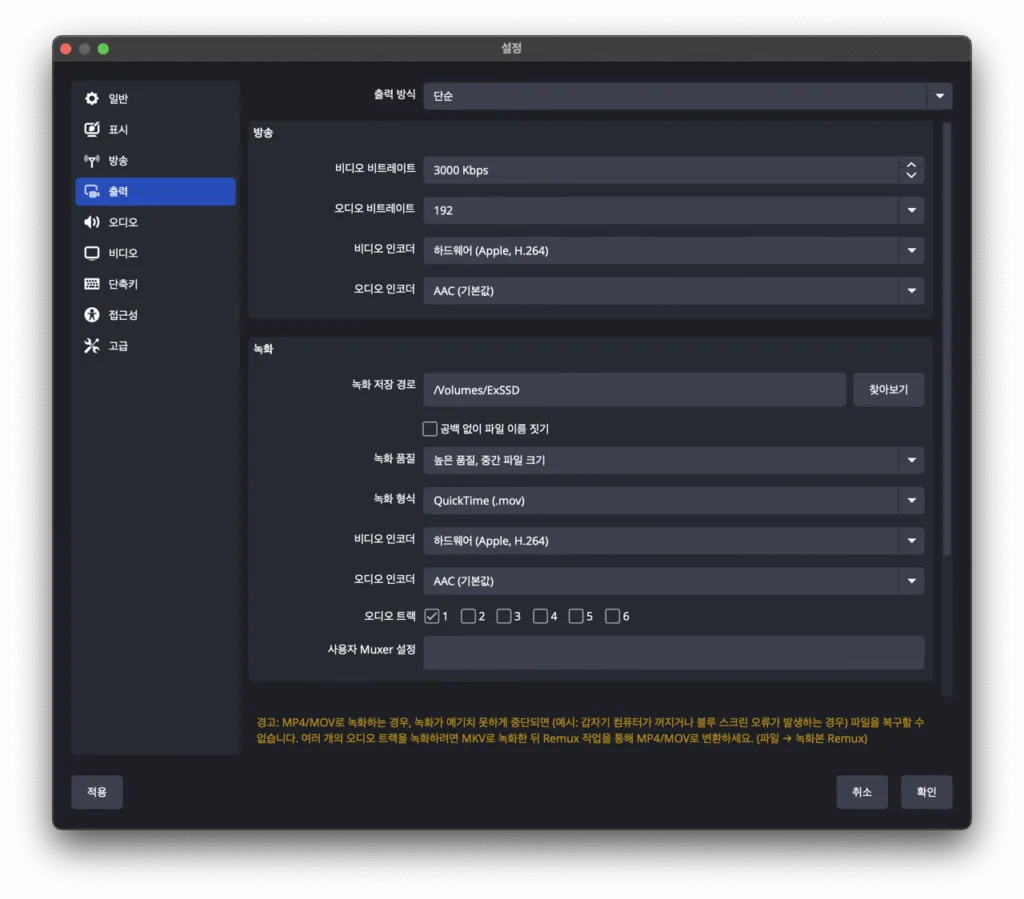
선택한 코덱과 비트레이트에 따라 녹화한 결과물이 다르겠지만, 일단 애플 하드웨어에서 지원되는 코덱으로 다 설정하면 대충 1시간에 300MB 정도 나온다. 설정에 따라 화질과 용량이 달라지긴 하는데, 재수없으면 편집이 느리거나 iMovie 에서 못 불러오거나 한다. 위 그림처럼 맥에서 지원되는 걸로 통일하면 ‘빠른동작 -> 다듬기’ 도, iMovie 도 빠릿빠릿하게 잘 된다.
뭐, 조합이 좀 이상해도 재생에 문제는 없고, Jellyfin 에서도 잘 인식한다.